以下的教學是使用sql server 2008中的ssis工具,
但其實跟sql server 2005中的ssis是大同小異,只有新增一些工具而已
所以使用sql server 2005的人一樣可以看本教學
Step1:開啟Visual Studio程式,使用 vista的朋友,可以照如下的畫面選擇
接下來選擇功能表的檔案->新增專案,之後會開窗如下所示,請選擇商務智慧專案->選擇Integration Services專案
建立專案後,畫面左方為工具箱,中間為編輯區,右邊為方案總管及屬性視窗
接下來進入主軸,建立連線
請先在方案總管的資料來源字上按滑鼠右鍵,選擇新增資料來源
接下來會出現一個精靈視窗,帶領你建立連線,點選下一步
點選畫面中的新增鈕
選擇sql server nativate clinet ,這邊比較特別的是你如果是有安裝sql serve 2008,則看到的版本會是10.0,若是sql server 2005,則是9.0,若是sql server 2000的話,亦可以選microsoft ole db for sql server,這個選項
接下來請輸入server的連線資訊,可在輸入完後,按下測試連線看看是否正常
接著點選下一步
接下來,你若不想改變這個連線的名稱,你也可以直接點選下一步,但建議你可以命名的有意義一點的名稱
點選完成後,在你的方案總管的資料來源,就會多一個"共用"的資料來源,例如我畫面中的"北風貿易.ds",這個資料來源是共用的,可以讓你所有的SSIS封裝檔都共用一條連線,這樣比較好維護。
建立好了之後,要如何使用這個共用的連線呢!繼續往下看去囉..
選擇你要設定的是哪一個dtsx,開啟後,在編輯區的畫面下方有一個"連接管理員",請在空白的地方按滑鼠右鍵,選擇"新增從資料來源的連接"
接下來就可以選擇共用連線區,你所設定的連線
之後,就可以在連接管理員中,看到如下圖所示,我特別用紅色的圈圈框起來,表示,看到這個圖案就是這個連線是屬於共用的,當然還有分私用的,我所謂的私用指的是只有這個dtsx檔能用,別的dtsx檔不能用,那要如何建立私用的呢?繼續往下看...
一樣在連接管理員中空白的地方按右鍵,選擇"新增OLE DB連接
你可以從既有的連線,選取當做私用的連線,也可以自行新增一個連線
以下就是私用的連線,圖示會不一樣哦...,所以建議大家盡量用共用的連線,以免將來若你要改server的位置,結果你的dtsx有上百個,那我看還真是改到卻哭無淚哦...
好了...本介紹就到此結束,下次將要介紹簡單的資料轉檔。
全站熱搜
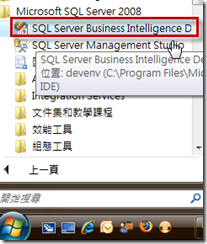
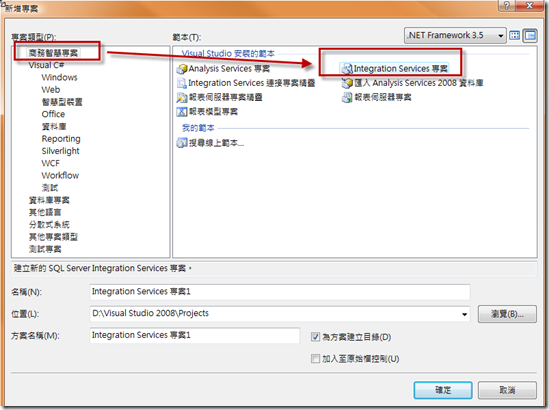
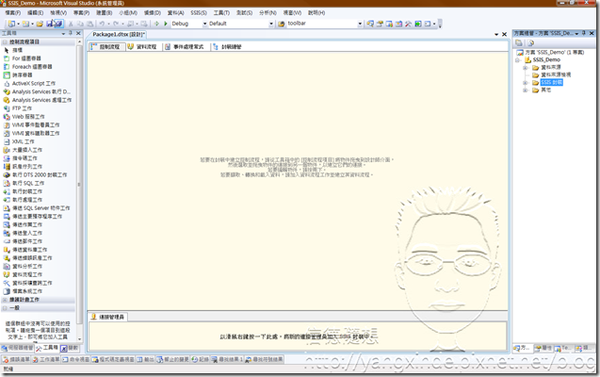
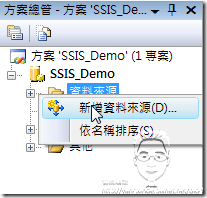
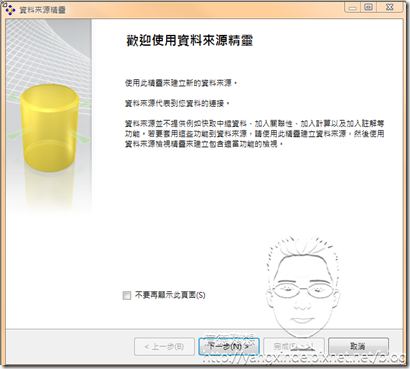
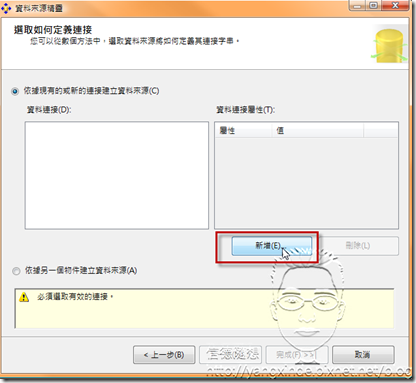
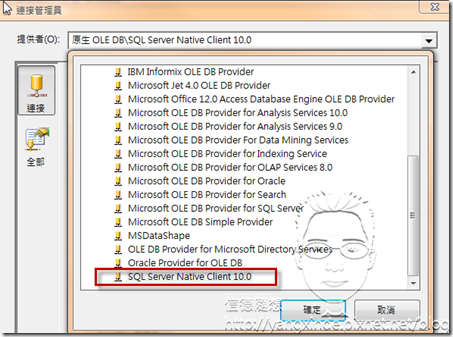
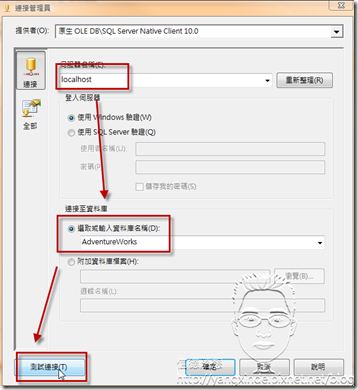
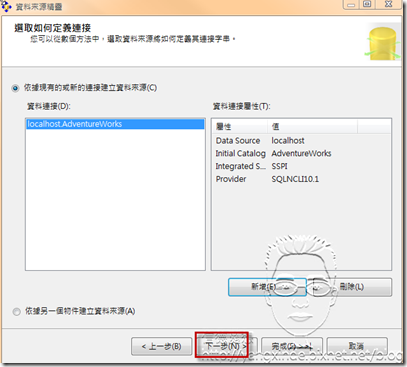
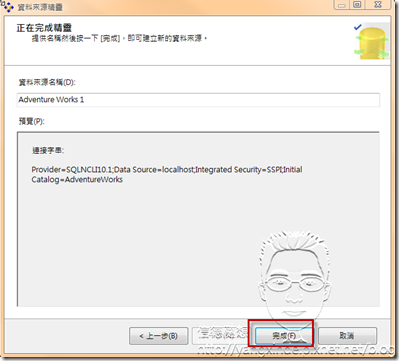
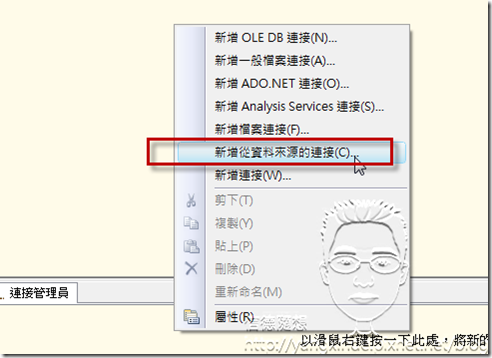
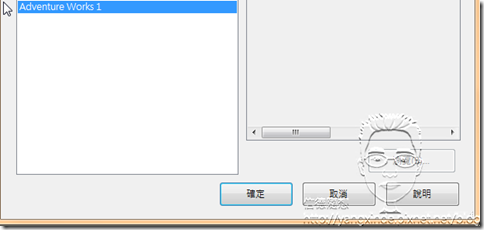
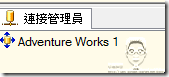
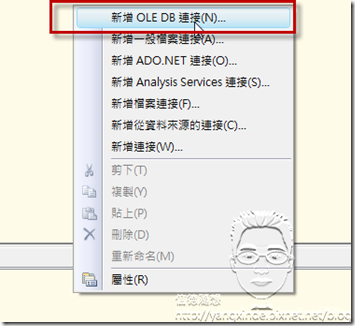
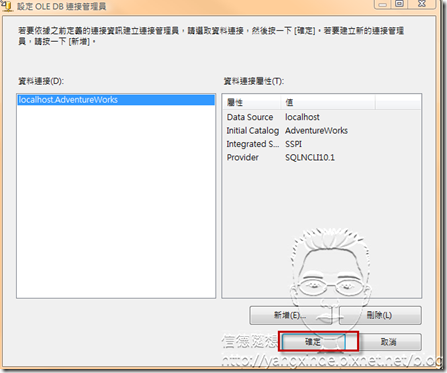
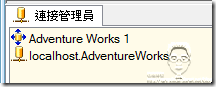


 留言列表
留言列表
